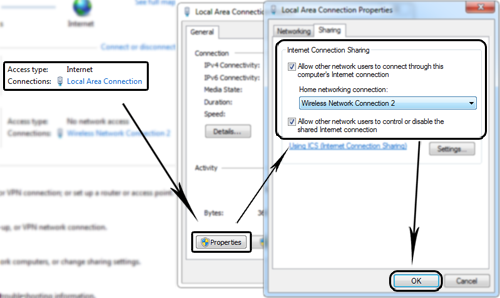Cara membuat wifi sendiri di laptop tanpa software terbilang cukup mudah. Pun, cara ini sama sekali tidak menggunakan bantuan software (aplikasi) apapun. Kami akan memberikan panduan praktis bagaimana membuat jaringan wifi sendiri dengan menggunakan bantuan murni dari perangkat Windows itu sendiri. Dengan begitu, Anda tidak perlu melakukan setting sana-sini untuk mengaktifkan wifi menggunakan software.
Hanya bermodalkan laptop Windows 7, Anda sudah bisa membuat jaringan hotspot sendiri. Namun, apabila tidak mempunyai laptop tetapi komputer, maka Anda harus membeli satu perangkat tambahan yaitu Wifi Adaptor. Harganya cukup terjangkau, yaitu berkisar antara Rp70.000,00 s.d. Rp150.000,00 (tergantung merk dan tipe produk). Apabila semuanya sudah siap, maka selanjutnya tinggal menerapkan panduan praktis yang akan kami berikan berikut ini. Baca juga kelebihan dan kekurangan samsung galaxy ace plus.
Read more
Hanya bermodalkan laptop Windows 7, Anda sudah bisa membuat jaringan hotspot sendiri. Namun, apabila tidak mempunyai laptop tetapi komputer, maka Anda harus membeli satu perangkat tambahan yaitu Wifi Adaptor. Harganya cukup terjangkau, yaitu berkisar antara Rp70.000,00 s.d. Rp150.000,00 (tergantung merk dan tipe produk). Apabila semuanya sudah siap, maka selanjutnya tinggal menerapkan panduan praktis yang akan kami berikan berikut ini. Baca juga kelebihan dan kekurangan samsung galaxy ace plus.
Membuat Wifi Wireless Sendiri Tanpa Software
Sebelum melakukan beberapa langkah untuk membuat jaringan hotspot berikut ini, Anda harus menyiapkan dua hal sebagai berikut: 1) perangkat laptop (atau komputer dengan wireless); 2) koneksi internet (LAN atau modem). Apabila sudah lengkap, silakan lanjut membaca panduan di bawah ini: |
| Image source: Google Images |
- Buka aplikasi Command Prompt (CMD) dengan mengklik kanan lalu pilih “Run as administrator”.
- Selanjutnya, Anda perlu mengecek terlebih dulu, apakah Wireless Anda support aplikasi VAP (virtual access point) atau tidak. Caranya mudah, Anda tinggal mengetik tulisan “netsh wlan show drivers” di aplikasi CMD tadi. Akan muncul jendela baru seperti di bawah ini, dan perhatikan tulisan berwarna kuning.
- Apabila menunjukkan tulisan “No”, maka Anda harus merubah kode terlebih dulu. Yaitu dengan mengganti tulisan menjadi “netsh wlan set hostednetwork mode=allow”. Anda cek lagi, apabila masih “No” maka laptop Anda tidak support untuk menjalankan VAP.
- Dan, apabila berhasil, kini saatnya mengaktifkan serta membuat nama wifi dan password-nya. Selanjutnya, Anda tinggal mengetik “netsh wlan set hostednetwork mode=allow ssid=JalanTikus key=jakaganteng”. Anda tinggal ganti tulisan “JalanTikus” dengan nama yang Anda inginkan, serta “jakaganteng” dengan passwod yang Anda inginkan.
- Langkah selanjutnya adalah mengaktifkan wireless. Ketikkan “netsh wlan set hostednetwork”, maka aplikasi VAP akan terbuka.
- Sampai di sini, Wifi di laptop Anda sudah aktif, tetapi belum bisa dipakai untuk mengakses internet karena belum ada koneksi internet yang dihubungkan. Anda bisa mengecek sinyal Wifi menggunakan laptop ataupun smartphone.
- Baiklah, sekarang coba Anda bagi koneksinya agar bisa digunakan dan saling terhubung. Coba lihat gambar di atas, “Local Area Connetion” adalah koneksi internet yang pertama, sedangkan “Wireless Network Connection 2” adalah koneksi internet yang kedua (yang Anda buat tadi).
- Selanjutnya, Anda klik “Local Area Connention” lalu pilih “Properties” kemudian klik tab “Sharing”. Checklist kedua kotak yang tersedia, lalu pilih nama wifi yang Anda buat tadi, di gambar tertera nama “Wireless Network Connection 2”. Klik OK
- Selesai, kini Wifi telah berhasil dibuat dan bisa Anda gunakan untuk berselancar di internet. Untuk menghentikan koneksi, bisa Anda ketikkan “netsh wlan stop hostednetwork” di CMD. Jika ingin memakainya lagi, tinggal mengetik “netsh wlan start hostednetwork” di CMD sesuai dengan petunjuk sebelumnya.